运用Photoshop的笔刷打造蕾丝花边字体效果

1、打开一张古典花纹背景,将前景颜色设置为#a9834f。

转到图像>调整>色相/饱和度,或按Ctrl / Cmd + U,然后选中“着色”框。 然后,更改值如下所示。
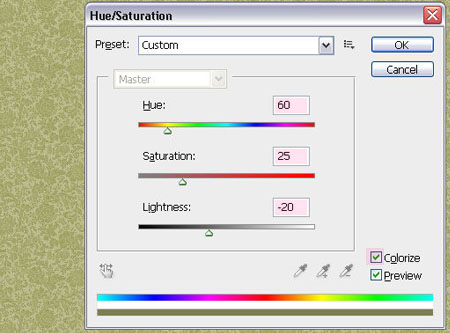
编辑-自定义图案,并命名“Background Pattern ”
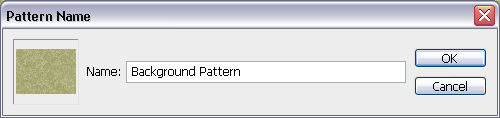
2、打开一个新的1280 x 1024像素文档,将前景颜色设置为#e5636f,将背景颜色设置为#970214,然后通过单击文档的中心并拖动到其中一个角落来创建径向渐变。蕾丝BG步骤2双击图层并应用图案叠加效果,将混合模式更改为线性刻录,将不透明度更改为50%,然后选择刚刚定义的图案。

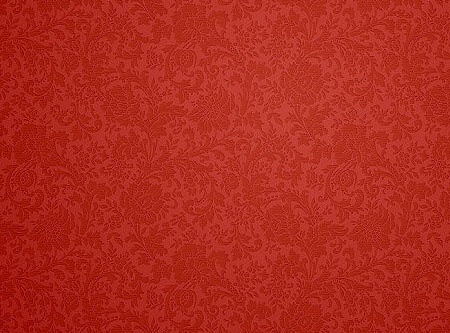
将纹理破裂的墙壁图像放置在背景图层的顶部,并将其混合模式更改为柔光, 这将创造一个很好的背景。
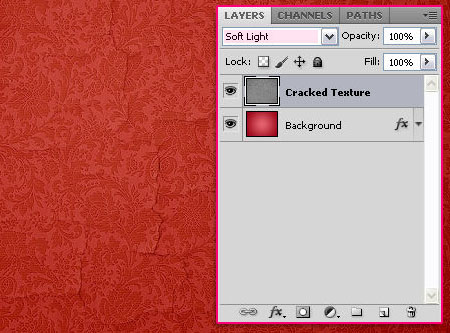
3、创建一个新的270 x 270 px文档,并选择自定义形状工具。 在“选项”栏中,单击“多边形选项”弹出菜单,然后选中“平滑角”,“星号”和“平滑缩排”框,将“缩进边”更改为“边”的10%为12。绘制形状,使其适合文档,并确保其颜色为黑色。
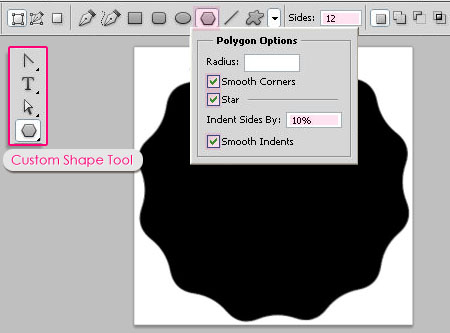
选择椭圆工具,然后单击选项栏中的路径图标。 创建椭圆路径,如下所示。
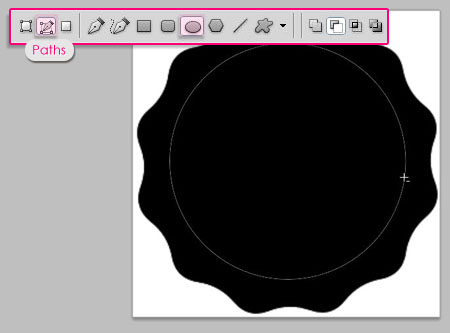
选择硬圆刷,然后打开“刷”面板(“窗口”>“画笔”),将其大小更改为20像素,将间距更改为180%。
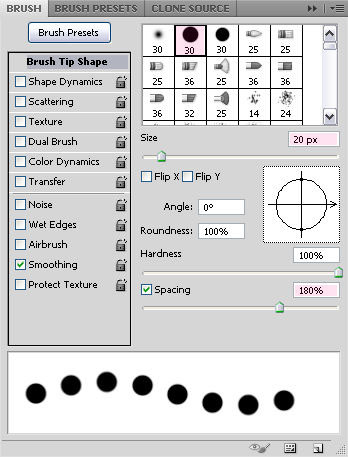
在形状图层的顶部创建一个新图层,将前景颜色设置为白色,再次选择椭圆工具,然后右键单击路径以选择描边路径。
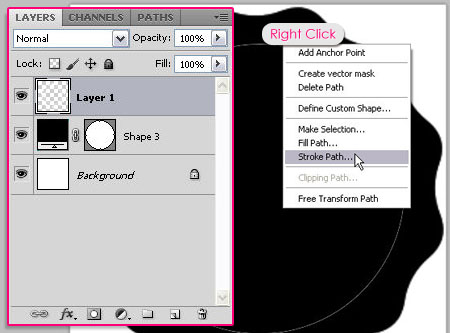
从“工具”下拉菜单中选择“刷”,并确保“模拟压力”框未被取消。
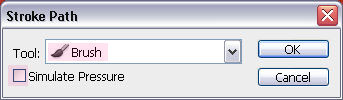
这将用白色圆圈敲击路径。 点击输入/返回以摆脱工作路径。

使用椭圆工具仍然有效时,绘制另一个小于上一个的路径。
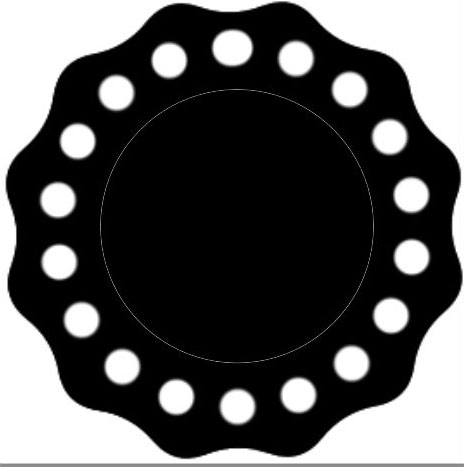
选择画笔工具,将大小更改为7像素,将间距更改为150%。
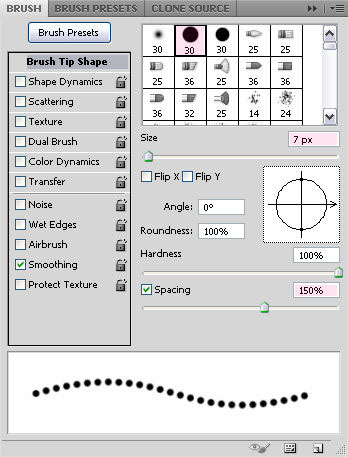
再次选择椭圆工具,并按照相同的步骤用新画笔敲击新路径。

删除白色背景旁边的眼睛图标使其不可见,然后转到编辑>定义画笔预设,然后在画布中输入花边。
4、返回原始文档,使用颜色#ae1616创建文本。 使用的字体是FontleroyBrown,尺寸为750像素。 我还将Tracking值更改为10以避免重叠。
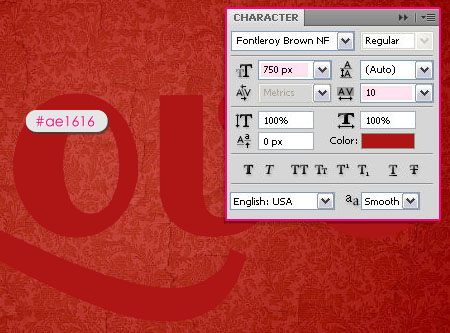
在文本图层下创建一个新图层,并将其称为Stroke。 然后右键单击文本图层,然后选择创建工作路径。 创建路径后,再次选择“Stroke层”。

选择您刚创建的花边画笔,然后在“画笔”面板中将“大小”更改为30像素,将“间距”更改为70%。
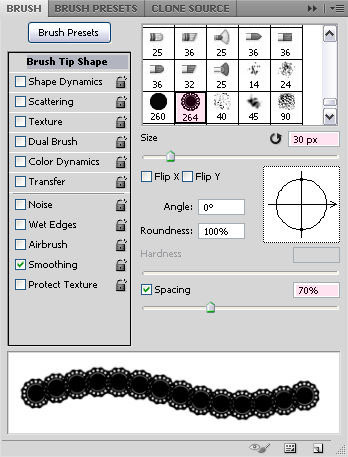
将前景颜色设置为#f5f4e6,选择直接选择工具,然后右键单击路径以选择描边路径。
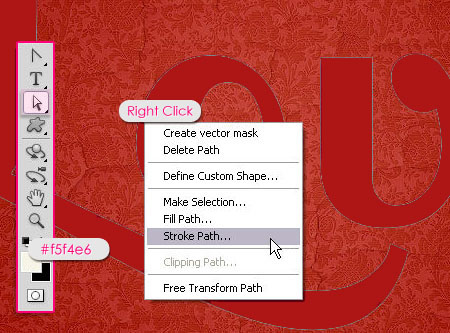
从“工具”下拉菜单中选择“brush”,并确保“模拟压力”框未被取消。


5、双击“Stroke”图层应用以下图层样式:
- 阴影
颜色:#848484
取消选中使用全局灯框
角度:12
距离:9
尺寸:2
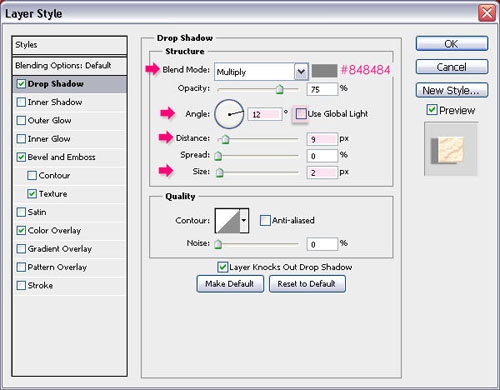
斜面和浮雕
深度:375
尺寸:1
取消选中使用全局灯框
角度:120
海拔高度:30
阴影模式 - 颜色:#dad1d1
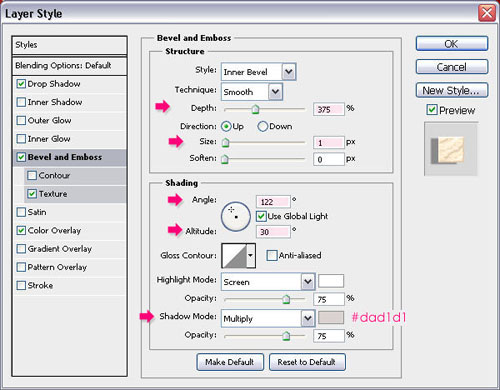
颜色叠加
颜色:#ffeed0
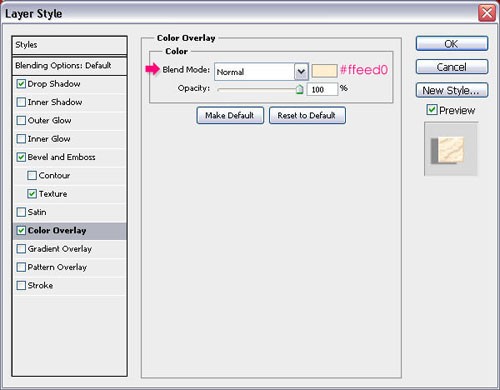
6、双击原始文本图层应用以下图层样式:
- 内心的阴影
颜色:#b65252
取消选中使用全局灯框
角度:120
距离:0
尺寸:16
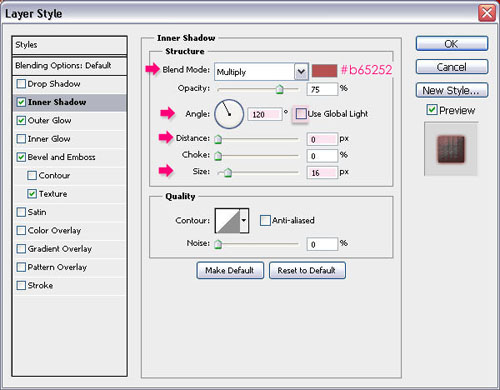
- 外发光
混合模式:正片叠底
颜色:#84261f

斜面和浮雕
尺寸:16
取消选中使用全局灯框
角度:122
海拔高度:30
光泽轮廓:Guassian反面
突出显示模式 - 颜色:#9c4545
阴影模式 - 颜色:#cc7a7a
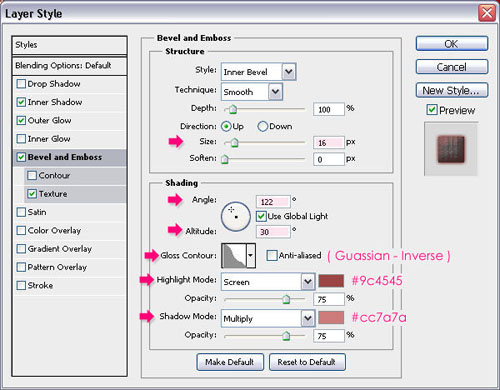
图案叠加,把如下图案叠加都图层,

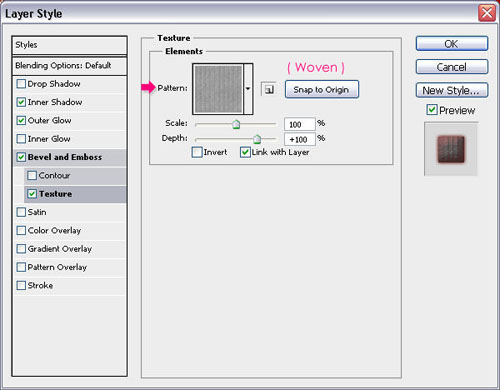
看最后的结果
