在Photoshop里,如何使用智能对象和图层样式来创建复古、3D小黄人字体效果
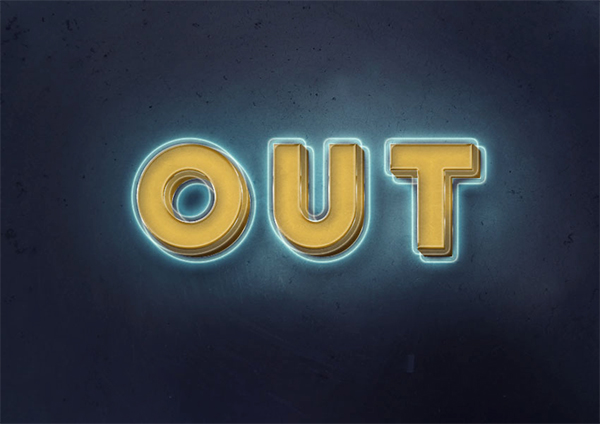
准备的资料:
1、字体:Big John
2、金属纹理、冻结纹理
步骤1、创建一个新的800 x 600 px文档,单击“图层”面板底部的“创建新的填充或调整图层”图标,然后选择“纯色”#2e363。
步骤2、双击单色r图层以使用以下设置应用渐变叠加效果:
混合模式:线性加深
不透明度:20%
风格:径向
比例:150%
单击渐变框以使用左侧的颜色#ffffff和右侧的#ababab创建渐变填充
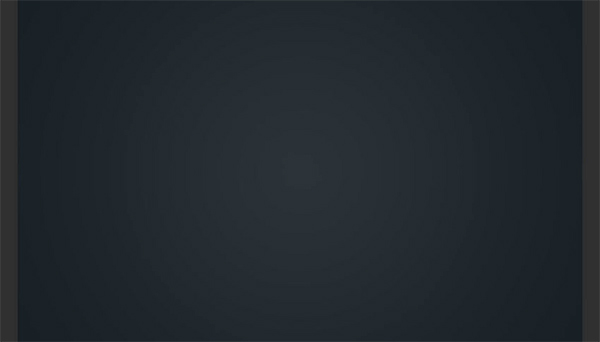

1、将金属纹理放至图层顶部,图层混合模式改为柔光。control+l调整色阶,参数值如下
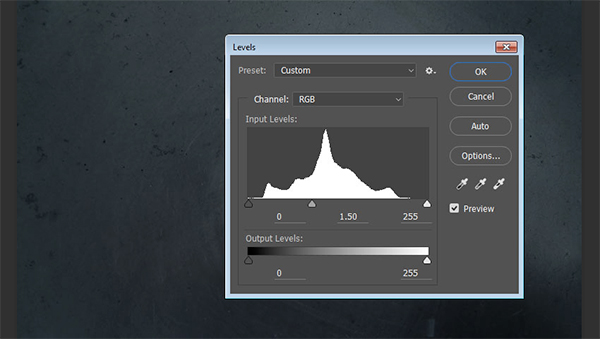
步骤1、使用字体Big John创建文本, 大小200 像素,颜色是#e8a505,间距是100。将文本右键转换为智能对象,命名为text。把text层复制一层,放在上面,并隐藏。

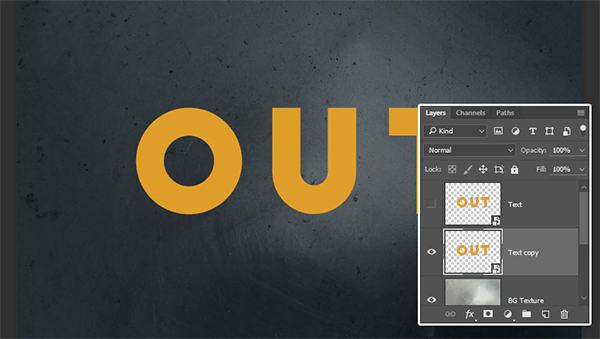
接下来,我们将复制文本并转换复制图层,然后对多个图层重复。由于我们正在使用智能对象,并且为了避免与转换问题重复,我们将为此记录一个Action。
步骤1、打开“动作”面板(在“窗口”菜单下)。

步骤2、单击面板底部的创建新组图标,在名称字段中输入Extrusion,然后单击确定。
步骤3、单击面板底部的创建新动作图标,在名称字段中输入操作,然后单击记录。

步骤1、单击“text copy2”图层,将其拖动到“图层”面板底部的“新建图层”图标。
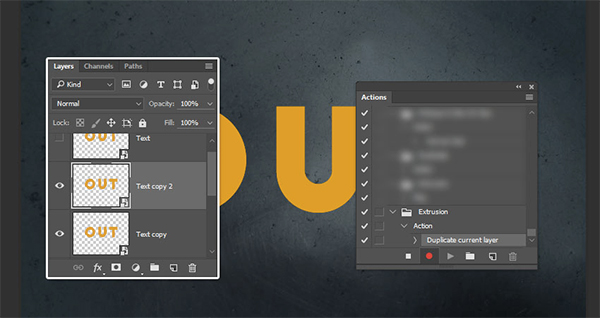
步骤2、按Command-T进入自由变换模式,然后按一下向下箭头键,右键箭头键一次移动文本复制2图层1像素向下,向右移动1像素。
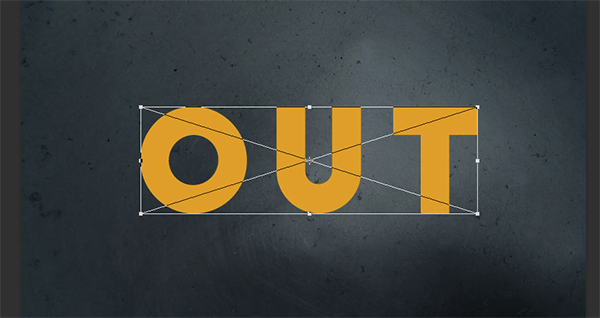
步骤3、按返回键提交更改。 您应该看到记录并添加到您正在创建的操作中的所有步骤。
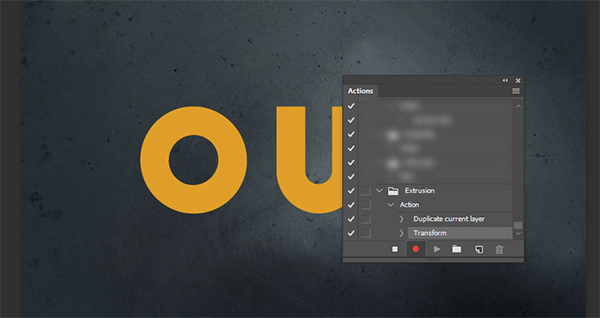
步骤4、单击“动作”面板底部的停止录制图标。
步骤1、单击“动作”面板底部的“播放”选项图标10次,可以转换创建10个副本,最后一层应该有Text copy12。
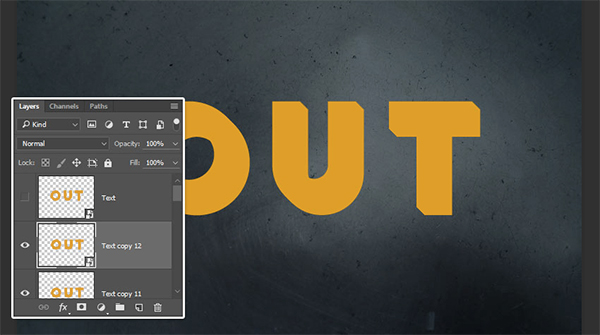
步骤2、选择所有文本复制图层(没有原始的不可见的文本图层),然后进入图层>排列>反向,这将最后一个复制图层放在底部,并将第一个复制图层置于顶部。
步骤3、取消选择第一个和最后一个图层,然后将剩余的所选图层放在一个组中,并称之为Extrusion。
步骤4、将“text”复制图层重命名为“Text Front”,将“text”复制12图层重命名为“Text Back”。复制“Text Front”前面层,将副本的填充值更改为0,然后将其复制。
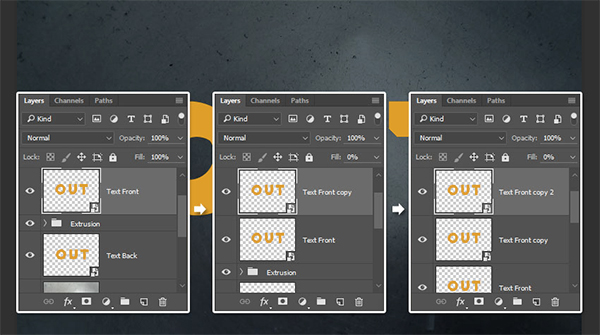
双击文本Text copy 2图层应用以下图层样式:
步骤1、使用以下设置添加斜面和浮雕:大小:0,阴影模式 - 不透明度:15%
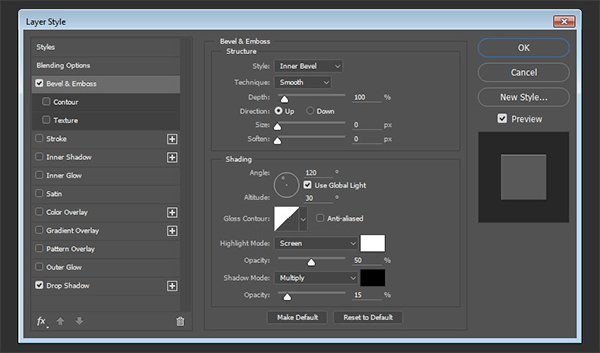
步骤2、添加阴影
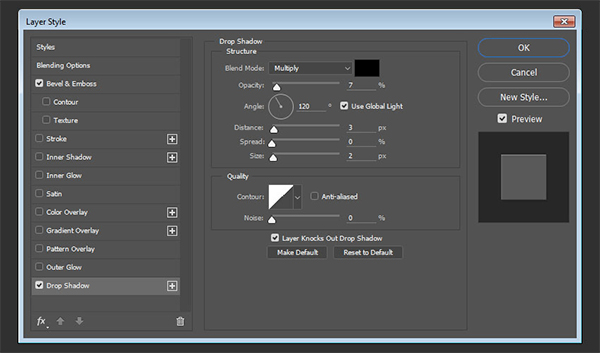
步骤3、这样就会形成第一个挤出层。右键单击样式图层,然后选择“复制图层样式”。
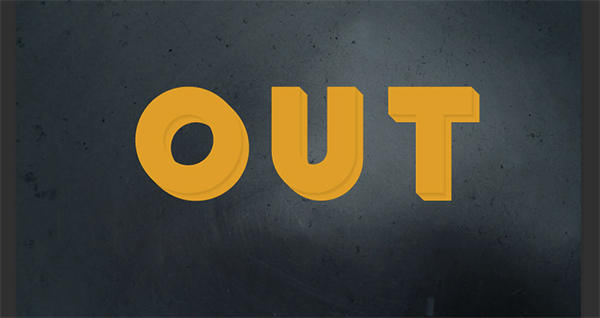
步骤4、选择其余的挤出层,右键单击任意一个,然后选择“粘贴图层样式”。这将创建3D挤压效果。

步骤5、复制Extrusion组,拖动副本将其放置在Text Front Copy 2图层之上,并将其Fill值更改为0。
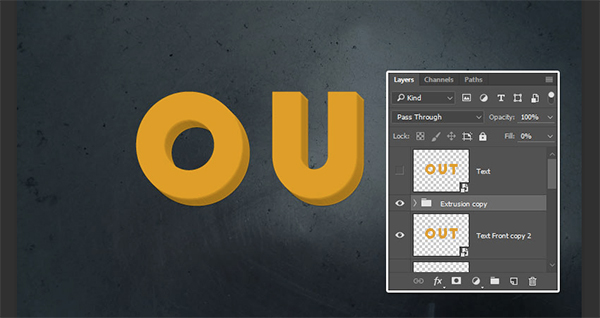
双击“Text Front”层应用以下图层样式:
步骤1、使用以下设置添加斜面和浮雕:

步骤2、等高线设置参数
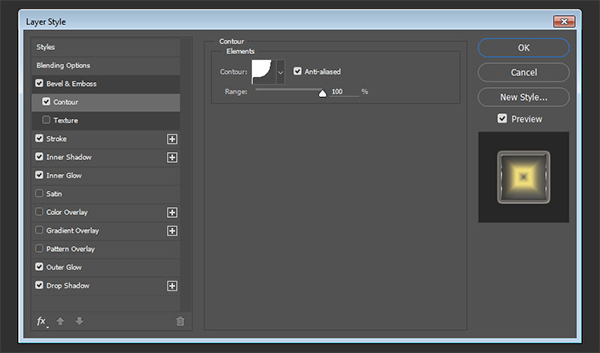
步骤3、使用以下设置添加描边:
尺寸:1
位置:内
混合模式:滤色
填充类型:渐变
使用70渐变填充
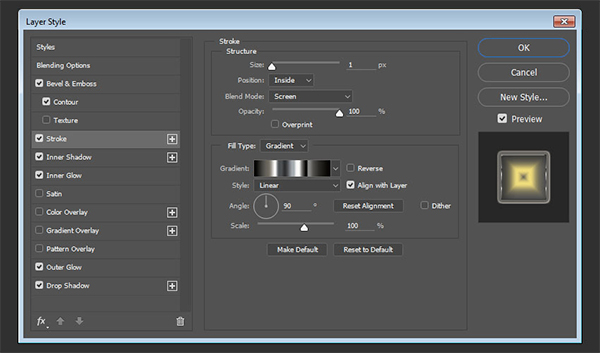
步骤4、添加内阴影

步骤5、添加内发光
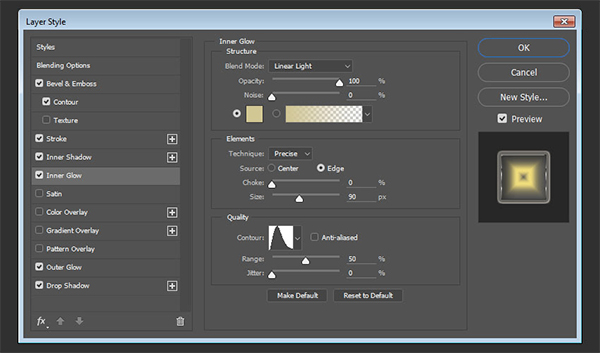
步骤6、添加外发光
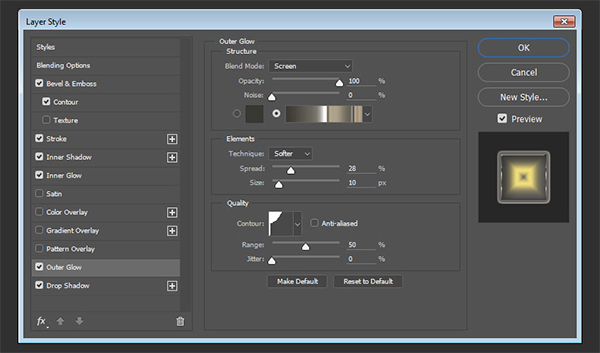
步骤7、添加投影,以上步骤将得到如下图


双击Text Front copy以应用以下图层样式:
步骤1
使用以下设置添加斜面和浮雕:
尺寸:10
取消选中使用全局灯框
角度:138
海拔:21
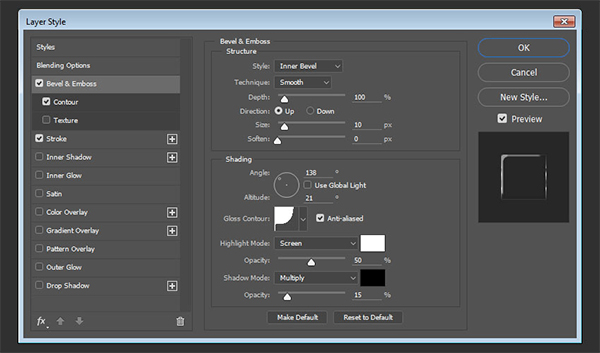
步骤2、等高线设置参数

步骤3、使用以下设置添加描边
尺寸:1
职位:内
混合模式:滤色
填充类型:渐变
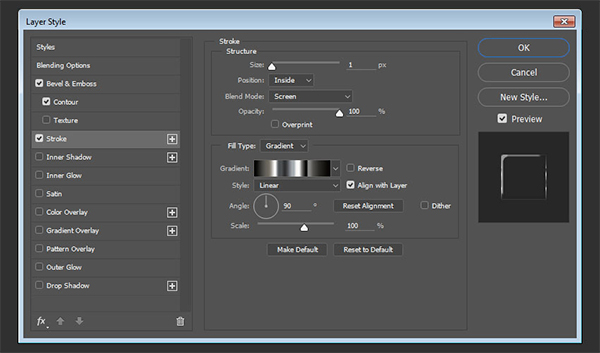
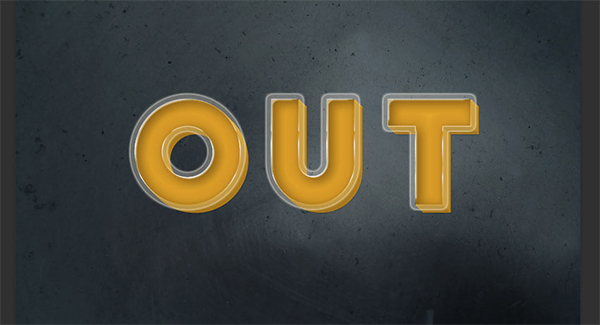
双击Text Front copy2层,添加一下如层样式
步骤1、添加斜面和浮雕
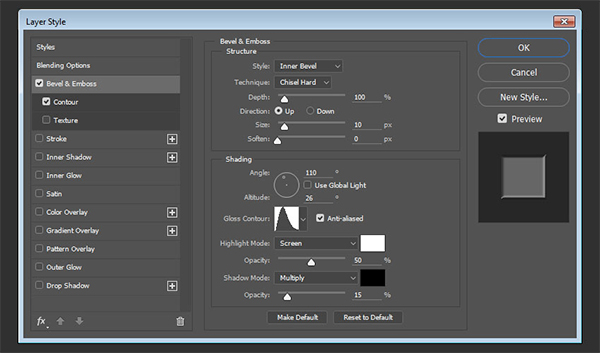
步骤2、等高线设置参数

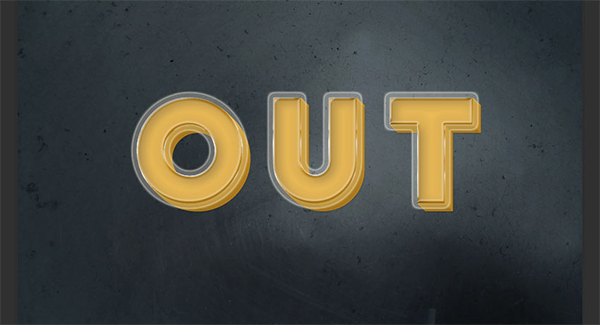
将“ Text Front layer”的图层样式复制粘贴到“Text Back”层,双击“Text Back”添加图层样式。
步骤1、斜面和浮雕
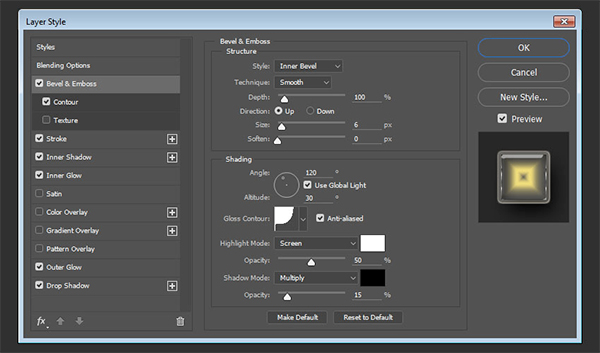
步骤2、等高线设置参数
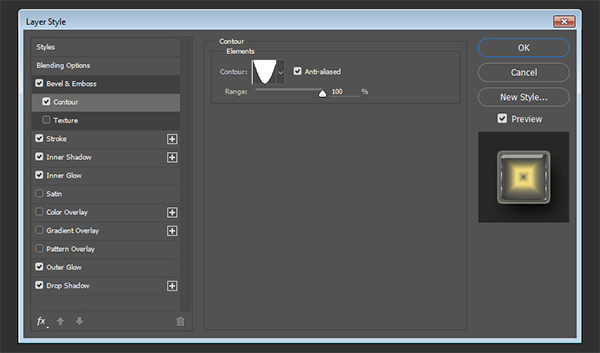
步骤3、添加投影

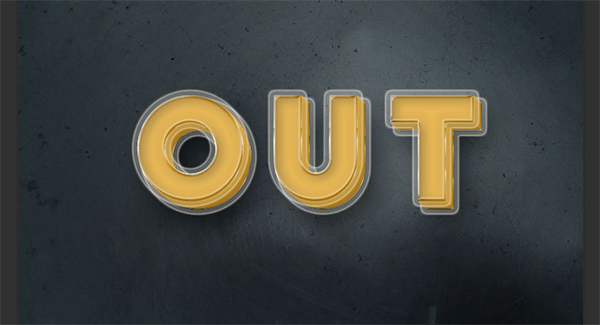
步骤1、渐变叠加

步骤2、双击Extrusion副本组以应用这些设置的外发光效果:
混合模式:线性光
不透明度:35%
颜色:#a9f6ff
尺寸:27
范围:75%
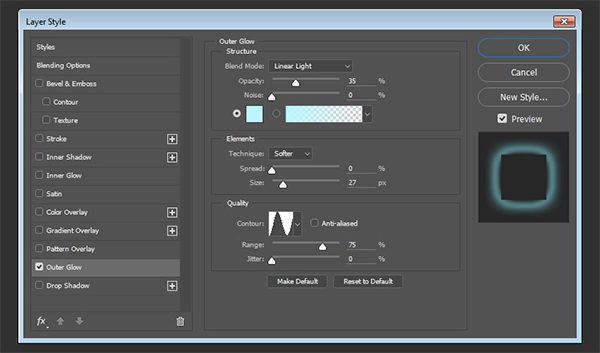
步骤3、把所有的可见图层以及组重新组成一个组,命名为Text Effect
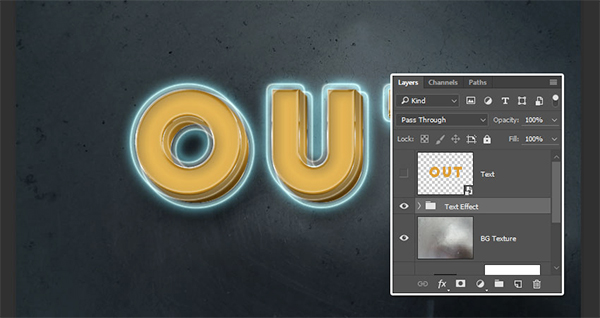
步骤4、双击Text Effect以应用外发光效果与这些设置:
混合模式:滤色
不透明度:50%
颜色:#399da7
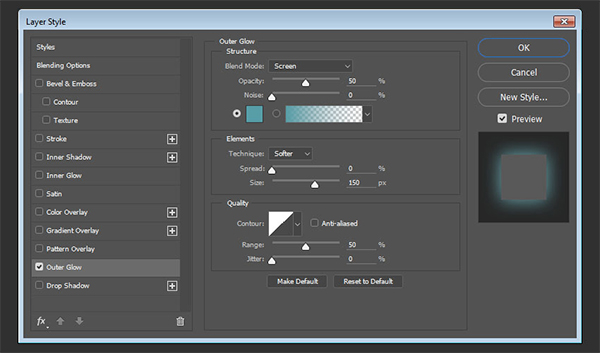
步骤1、将冻结纹理放置在所有图层之上,并将其重命名为纹理叠加。 将纹理叠加层的混合模式更改为线性加深,及其不透明度为15%。


步骤2、在所有图层之上添加一个渐变填充调整图层,使用左侧的#433469,中间的#5e6474和右侧的#d4b28a创建渐变填充。将图层的混合模式更改为“颜色”和“不透明度”为15%。
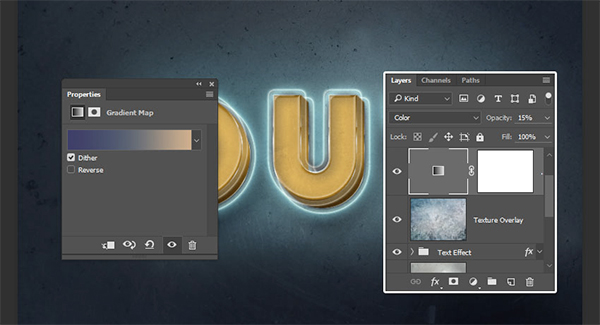
步骤3、复制“渐变填充”调整图层,然后将副本的“混合模式”更改为“柔和”和“不透明度”为50%。
终于完成了,我们看效果
