双重曝光效果的详细制作步骤
双重曝光出现在我们身边,无处不在已经很久了。这是一种有趣的摄影技术,将两个或多个曝光组合成一个图像。
今天就让我们来学习双重曝光这个教程吧!很简单的步骤就能有很炫丽的效果哦!

在本教程的制作过程中使用了以下资源:
Peace Sans Regular字体,字体下载地址:http://www.fonts.net.cn/font-19120745552.html
树枝图片(CherrykaStock)
纽约大厦(Greg Becker)
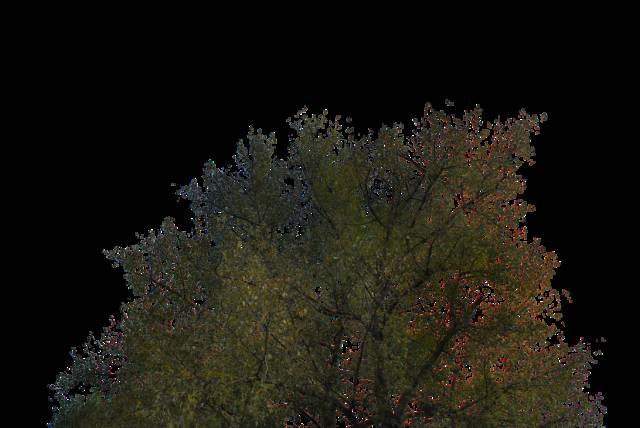

步骤1,首先打开我们的PS爸爸,点击文件到新建,创建一个新的1500 x 1000 px文档,并用白色填充背景。
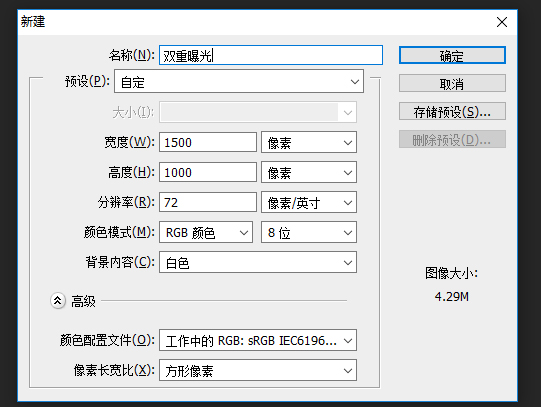
在前面我发了字体的网址,大家可以去下载,不喜欢的话可以用自己喜欢的字体哦!这里的大小设置为500 pt,你可以喜欢设置多大就多大,重点是要能显示细节!

步骤2,将树枝图像放在文本图层的顶部,并根据需要调整大小。
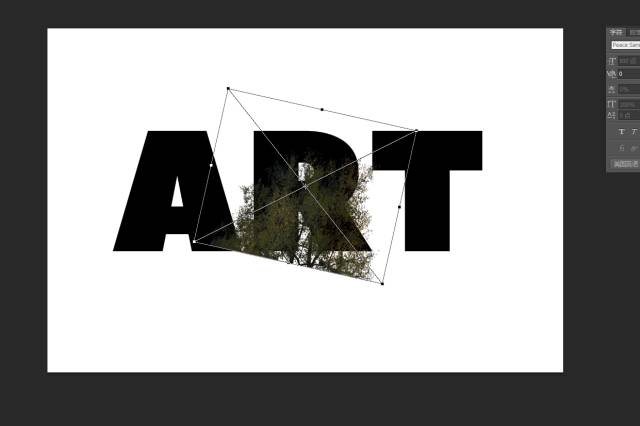
步骤1,按住ctrl键单击文本图层的缩略图以创建选区。
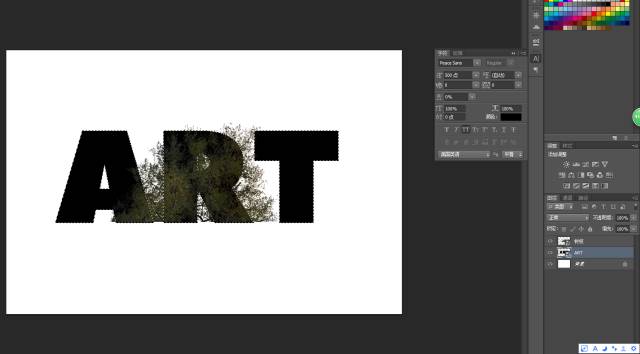
步骤2,选择矩形选框工具,然后单击选项栏中的与选择图标相交,就拉两个矩形选区把其他两个字母先取消选择。
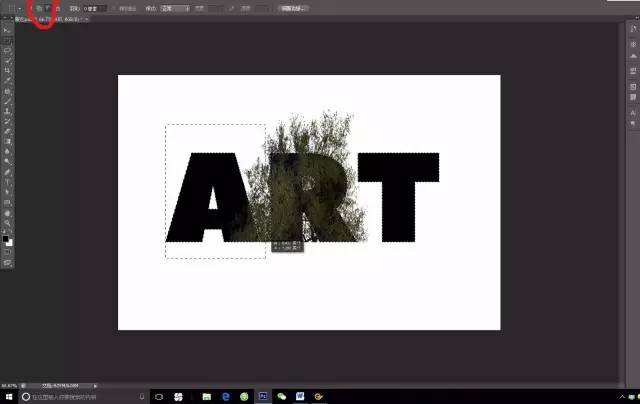
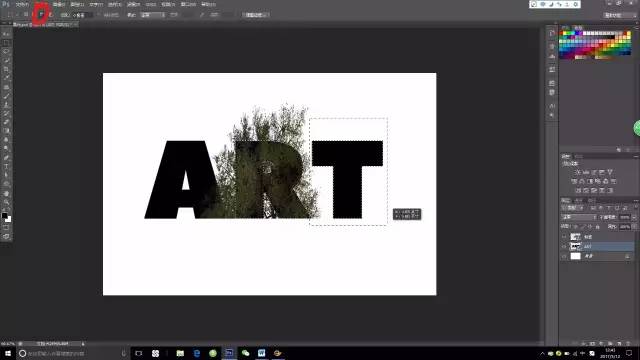
步骤3,选中树枝图层后,单击“图层”面板底部的“添加图层蒙版”图标,给树枝添加一个蒙版。
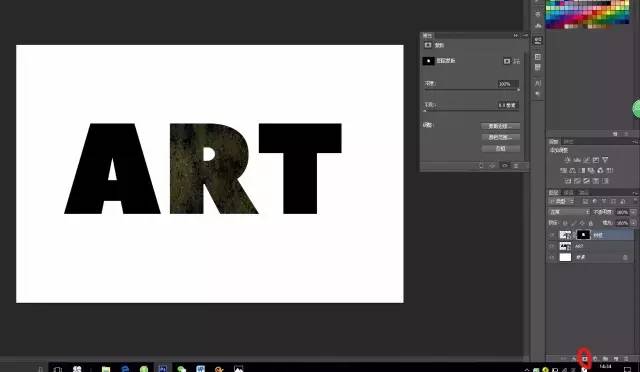
步骤5,放置树枝图像的新副本,然后对每个剩余的字母重复上述的步骤的操作,只不过是每次选择不一样的字母,注意每个字母都要有自己的树枝层蒙版哦。
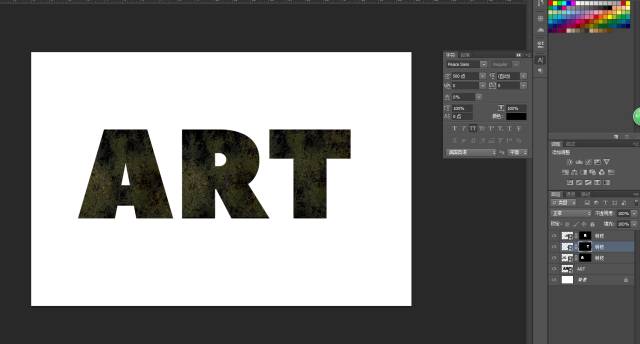
步骤1,单击图层旁边的眼睛图标使原始文本图层不可见。

步骤2,单击图层和蒙版缩略图之间的链图标,以取消链接。然后你就能调整蒙版内的图像啦,而不是整个图层一起调整。按Command(CTRL)-T进入自由变换模式。移动,旋转和调整字母中的树枝,直到你觉得看起来舒服好看(随心)。觉得开心顺眼了,就可以按下enter键啦。

步骤3,其他字母也重复此操作,完成后不要忘记重新链接缩略图哦。将所有树枝的图层放在一个组中,命名为文本。
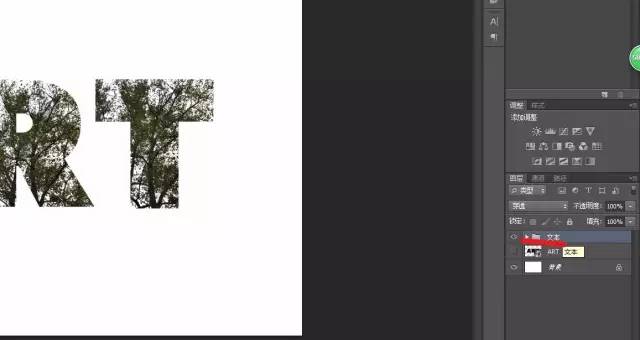
步骤1,单击“图层”面板底部的“创建新的填充或调整图层”图标,然后选择“渐变映射”。
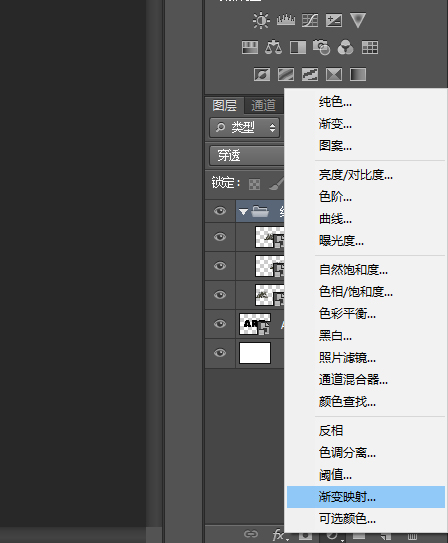
步骤2,点击渐变框
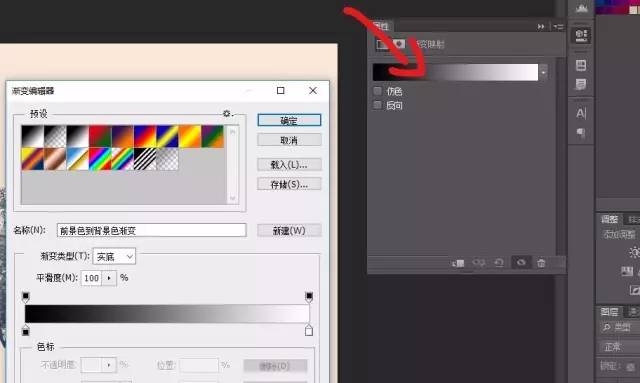
要创建新渐变,你需要单击渐变栏下方添加颜色色标,并且当你单击每个颜色色标时,可以更改其颜色和位置值。下面是从左到右使用的颜色色标值:
#282828 - 0%
#5c5353 - 25%
#877a7a - 50%
#ada3a3 - 75%
#f1eded - 100%
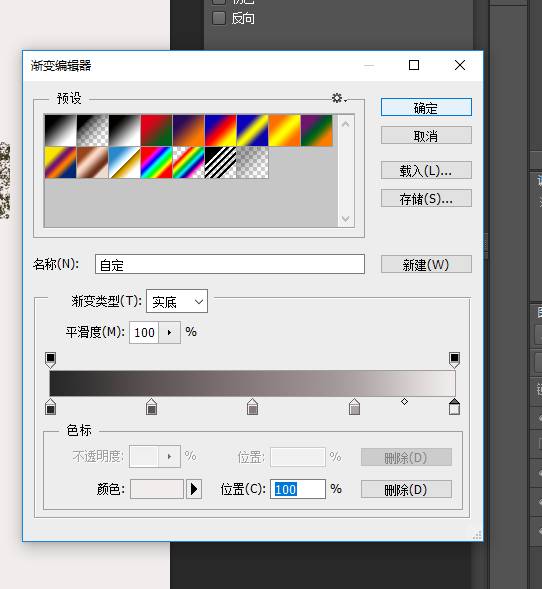
步骤3,将纽约建筑物图像放置在所有层之上,根据需要调整其大小,并将其层的混合模式更改为变亮。按住ctrl单击文本图层的缩略图以创建选区,然后单击添加图层蒙版图标以屏蔽建筑物图像。为了完成双重曝光效果,需要添加更多的颜色调整图层来加强最终的结果。
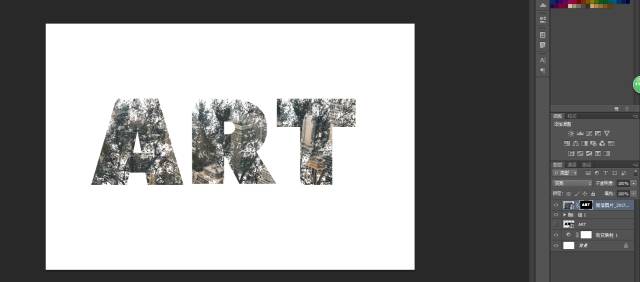
步骤1,在所有图层之上添加另一个渐变贴图调整图层,最左侧#48406e,中间的#76747e和最右侧的#fbc690创建渐变。然后,将图层的不透明度降低到约35%。
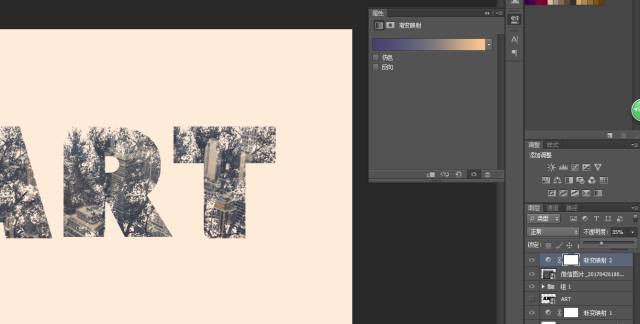
步骤2,在所有图层之上拉一个色阶调整图层,并调整每个通道的设置,如下所示:
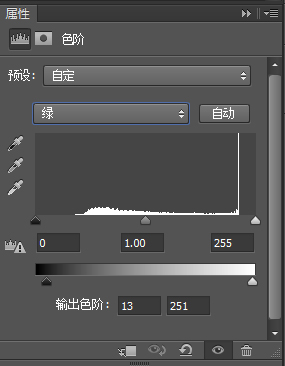
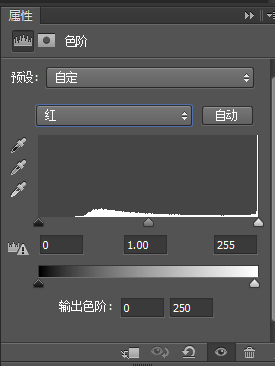

完成啦!撒花撒花!