闪亮金属字制作过程
此步骤为了给金属文字贴图案做好素材准备
步骤1、打开素材中的图片,执行滤镜-扭曲-水波,调整值为20和5。

步骤2、执行编辑-图案,命名为反射光,确定就可以了。
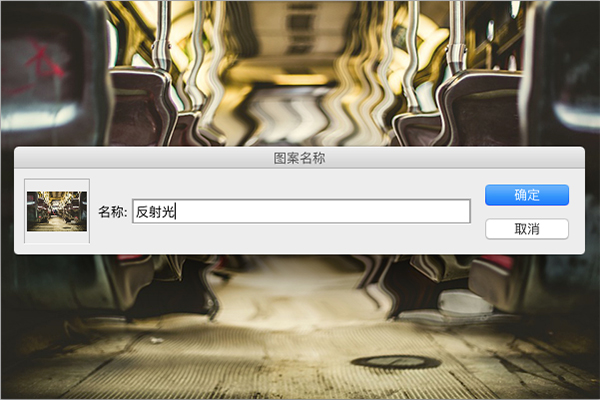
步骤1、新建一个950-650像素的文件,打开素材包内的裂开缝的土地素材。
步骤2、在土地素材的上面新建一个图层,填充径向渐变,从左到右的颜色分别为:#494949,#0f0f0f。参数值,角度50度,缩放值150。
步骤3、设置素材图层样式为“叠加”,如此背景便做好了。

步骤1、首选选择一款比较粗的英文字体,再次我们选择的是Bebas Neue字体,设置字号220像素,字母大写。

步骤2、复制主题文字,并设置填充为0。

步骤1、选中原始主题文字层,执行斜面和浮雕,注意浮雕的阴影值可根据效果进行调整,具体参数值如图
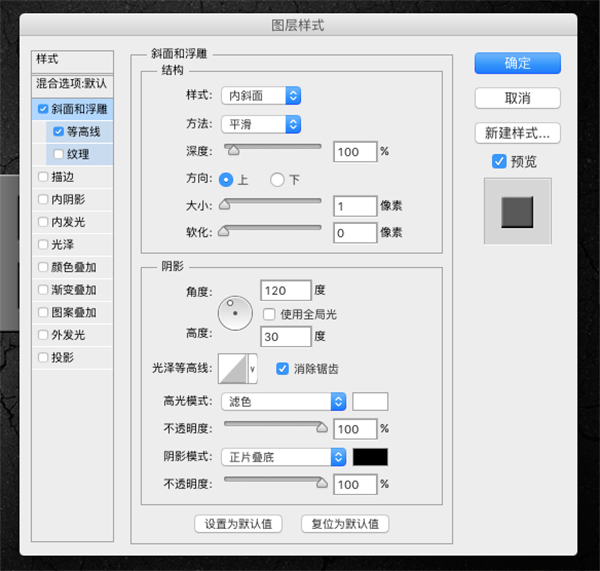
步骤2、勾选等高线,选中消除锯齿,具体参数如图

步骤3、添加渐变描边效果,描边大小为1,具体参数如图
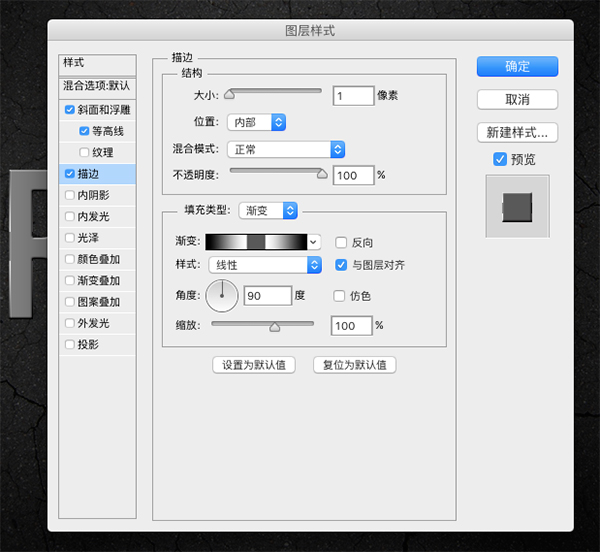
步骤4、设置内阴影效果,注意不要使用全局光,具体参数如图
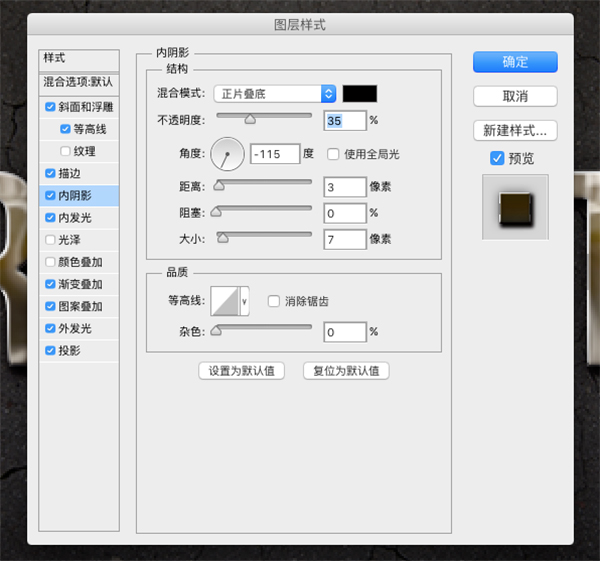
步骤5、设置内发光效果,发光的颜色值为#f4f2e7,具体参数如图。

步骤6、执行渐变叠加效果,混合模式为颜色,具体参数值如图
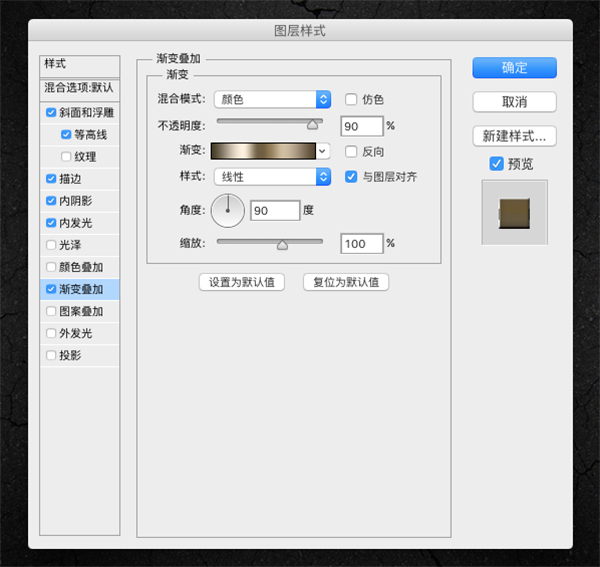
步骤7、执行图案叠加效果,选中刚开始创建好的“反射光”图案,并应用,可根据效果调整缩放值,直到满意为止。
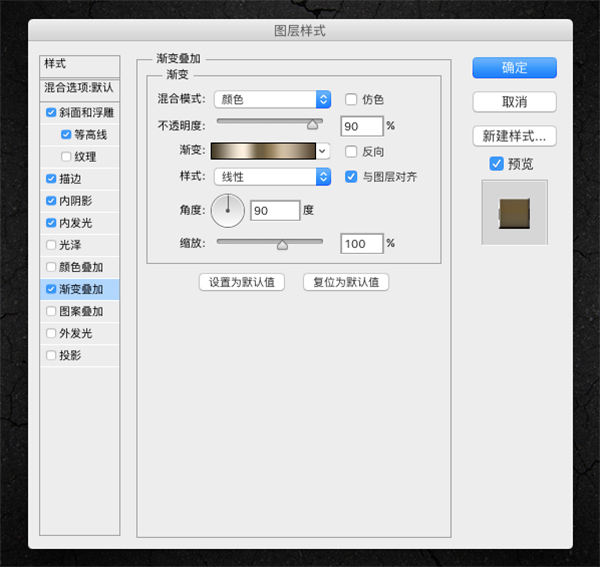
步骤8、添加外发光效果,注意混合模式选为正片叠底,参数值如图
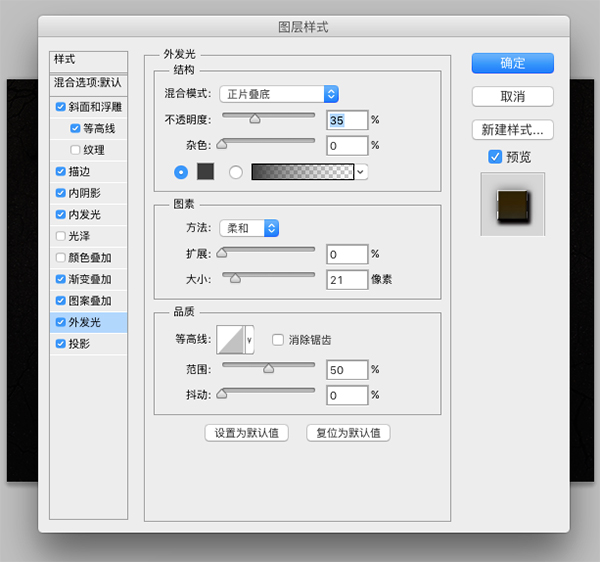
步骤9、执行投影效果,参数如图
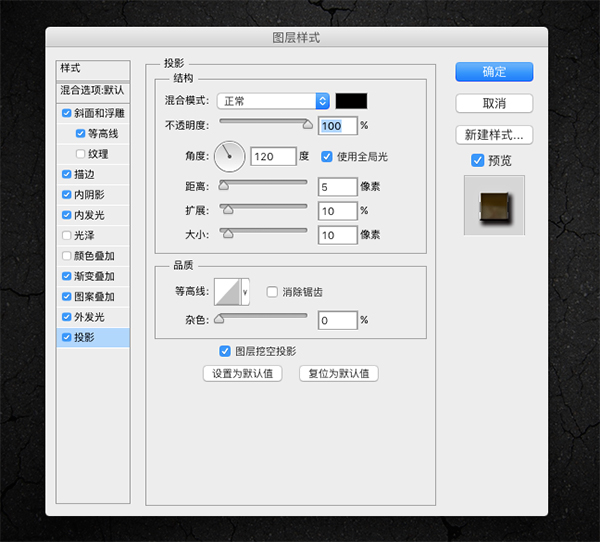
这一步是为了给文字增加明暗度
步骤1、设置副本的内发光效果,混合模式为线性光,参数如图
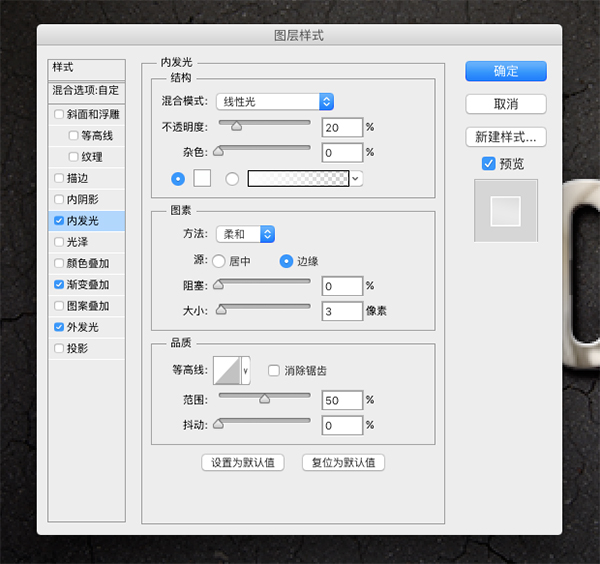
步骤2、设置渐变填充,混合模式为柔光,参数如图
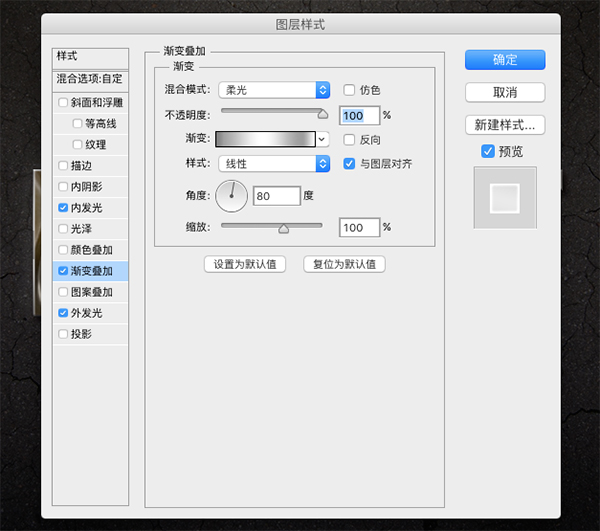
步骤3、执行外发光效果,混合模式为颜色,参数如图
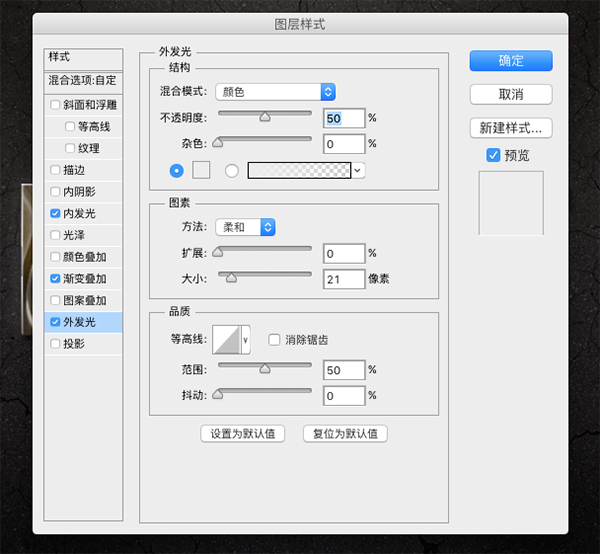
执行这么多样式,我们看下效果

步骤1、新建一个图层,在图层底部设置渐变填充蒙板效果,设置图层模式为柔光,不透明度20%。如图

看下最终效果:
