在photoshop里只使用图层样式和一些简单的调整,就可以快速制作魅惑朦胧感字体效果
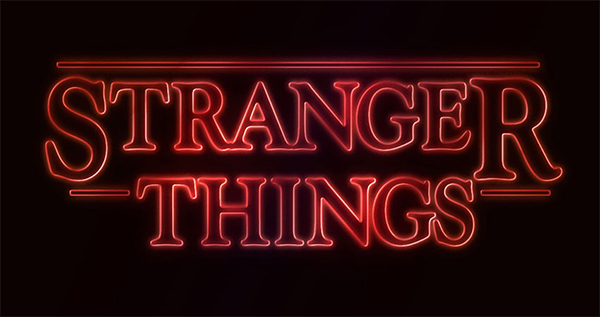
字体:Indira K
步骤1、创建一个新的1280 x 720px文档,并填充背景颜色#0c0101。
步骤2、使用Indira K的字体在White中创建文本,将大小设置为141 pt左右,并在“字符”面板(“窗口”>“字符”)中选中“粗体”和“全部大写”图标。字间距设置为-100,垂直缩放115%,选择(突出显示)文本的第一个字母S和最后一个字母R,并将其大小更改为约212 pt的值,并调整字母的位置。
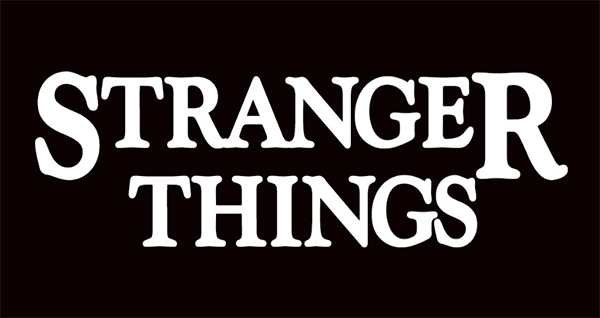
步骤1、把文字层的填充值设置为0,并双击文本图层应用以下图层样式:
使用以下设置添加斜面和浮雕:
风格:描边浮雕
深度:220
尺寸:3
取消选中“使用全局灯”框
角度:156
高度:37
光泽轮廓:锥 - 反转
突出显示模式 - 不透明度:35%
阴影模式 - 不透明度:50%
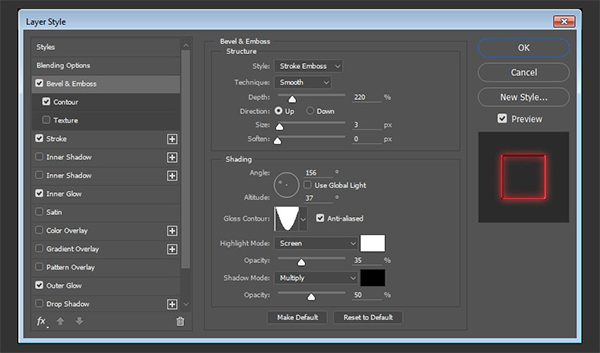
等高线,设置为内凹-深。
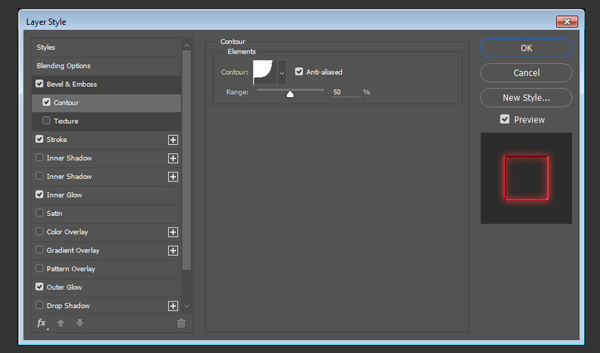
步骤2、使用以下设置添加描边:
大小:3
颜色:#ce1725

步骤3
使用以下设置添加内部发光:
不透明度:50%
杂色:5%
颜色:#ea0f0f
大小:17
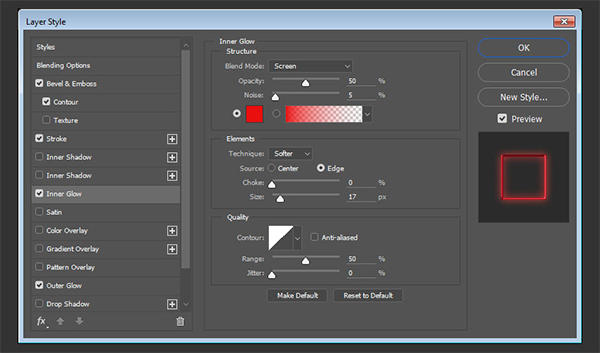
步骤4、使用以下设置添加外发光:
不透明度:50%
杂色:5%
颜色:#ea2314
大小:12
范围:60%


步骤1、选择圆角矩形工具,画三个不同长度的矩形,圆角设置为2。
 、
、
步骤2、把文本的图层样式复制到这几个矩形上,并与文本一起组成一个组。
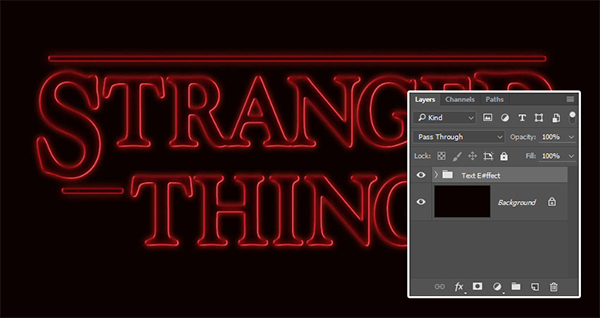
双击文本效果组应用以下图层样式:
添加渐变叠加:
混合模式:柔光
风格:径向
角度:135
使用左侧的颜色#fbe7c2和右侧的#e69f99创建渐变填充

步骤2、使用以下设置添加另一个渐变叠加效果:
混合模式:叠加
风格:渐变
角度:135
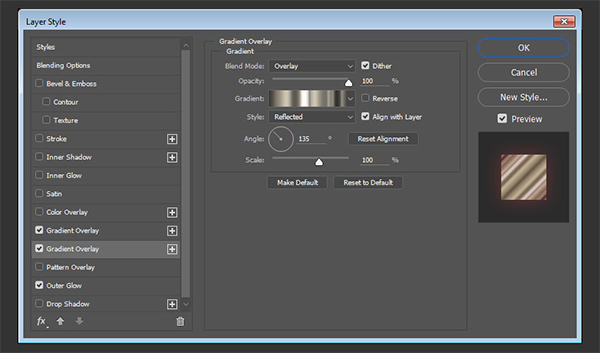
步骤3、使用以下设置添加外发光:
不透明度:20%
颜色:#de1b22
尺寸:34
范围:60%
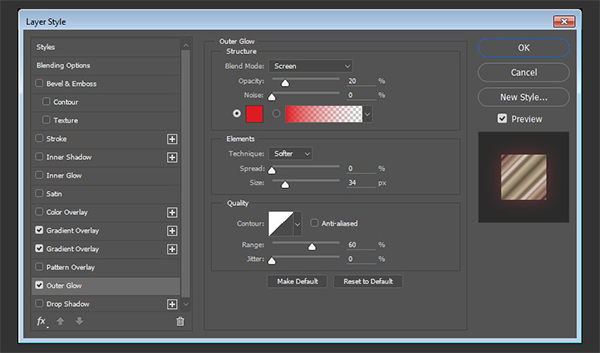
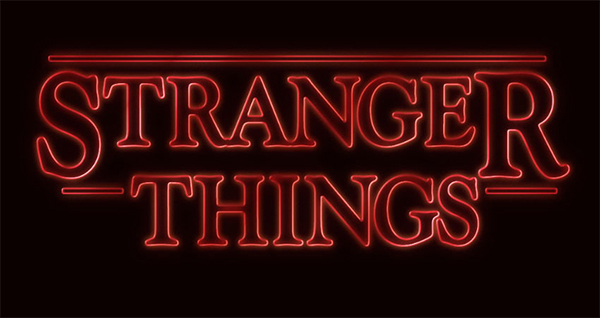
步骤1
将前景颜色设置为#451d08,然后在所有图层之上创建一个新图层,称之为“光”,并将其“混合模式”更改为“颜色减淡”。选择画笔工具,并选择一个大,软,圆的提示。 然后开始点击一些字母来照亮它们。可以更改大小,并使用“选项”栏中的“不透明度”值来控制要添加的光点的强度。
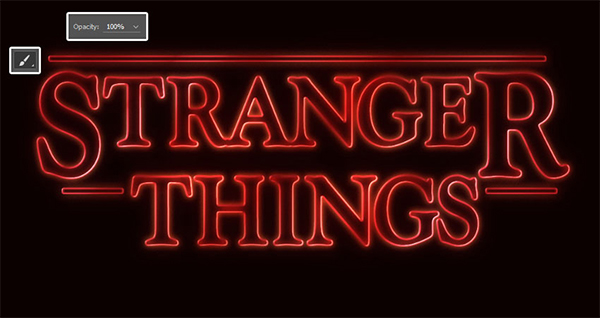
步骤2、单击“图层”面板中的“创建新的填充或调整图层”图标,然后选择“色相/饱和度”。将“饱和度”值更改为35,“亮度”更改为15,或者您喜欢的任何其他值。

步骤1
在“文本效果”组的顶部添加一个“渐变”调整图层。使用右侧的#5c456e颜色,中间的#b26b73和左侧的#fda982创建渐变填充。 角度为155,缩放为55%。
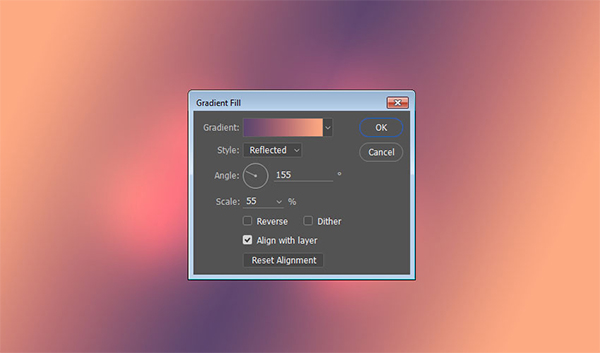
步骤2、
将渐变图层的混合模式更改为颜色,其不透明度更改为35%。这样就完成了!!
